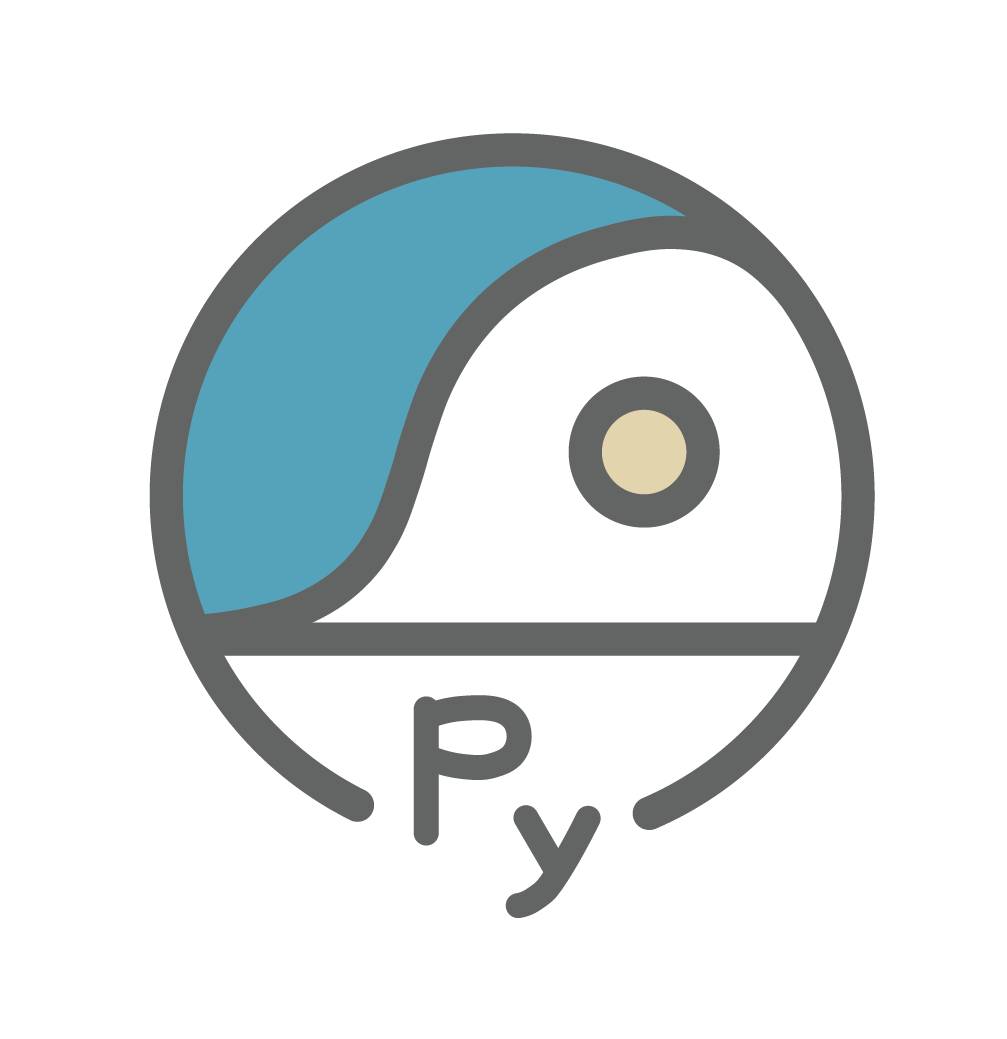電腦環境設置與Python安裝#
本篇教學如何利用 Micromamba 安裝Python、管理Python套件和環境,以及如何使用 Visual Studio Code (VS Code) 編寫程式。編寫Python程式的方法有很多,這裡示範的是筆者常用的方法,使用者可參考自己的需求而調整。
安裝VS Code#
Visual Studio Code (簡稱VS Code) 是一款由微軟開發且跨平台的免費整合式開發環境。該軟體支援在本機上撰寫本機或遠端工作站的各式程式,支援程式碼上色、補齊等編輯功能,還內建終端機,能夠在VS Code上呼叫核心來執行本機或遠端的程式碼,是相當強大的開發工具。接下來將示範如何以VS Code安裝所需要的Python套件,以及撰寫程式,請點入Visual Studio Code官方網站下載並安裝VS Code。
下載後打開VS Code,點選「延伸模組」按鈕。
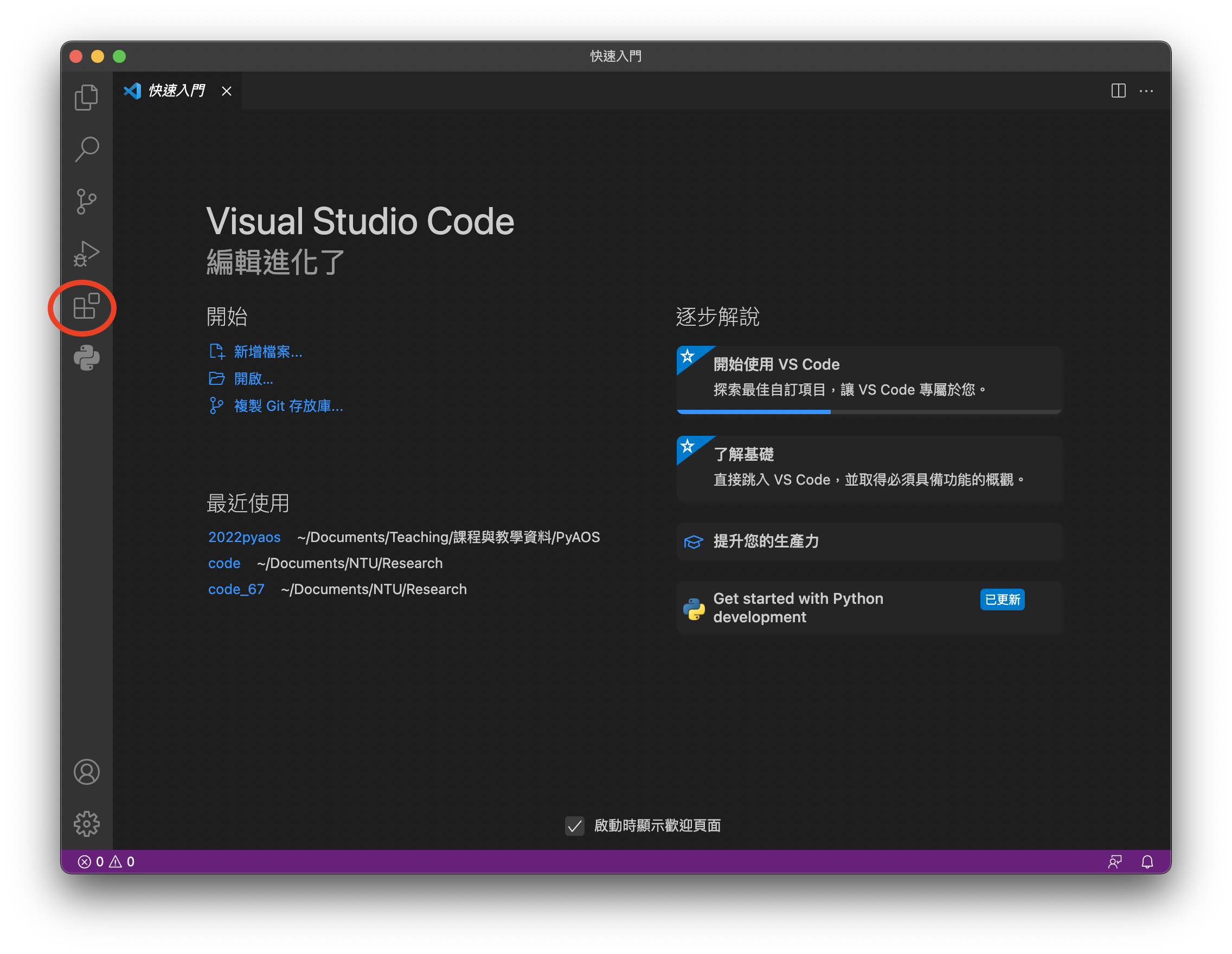
在搜尋欄輸入Python,選擇後按安裝。
按照相同的步驟,安裝Pylance、Jupyter,有需要的話也可以安裝「中文(繁體)」延伸模組,這樣VS Code的介面就會是繁體中文。
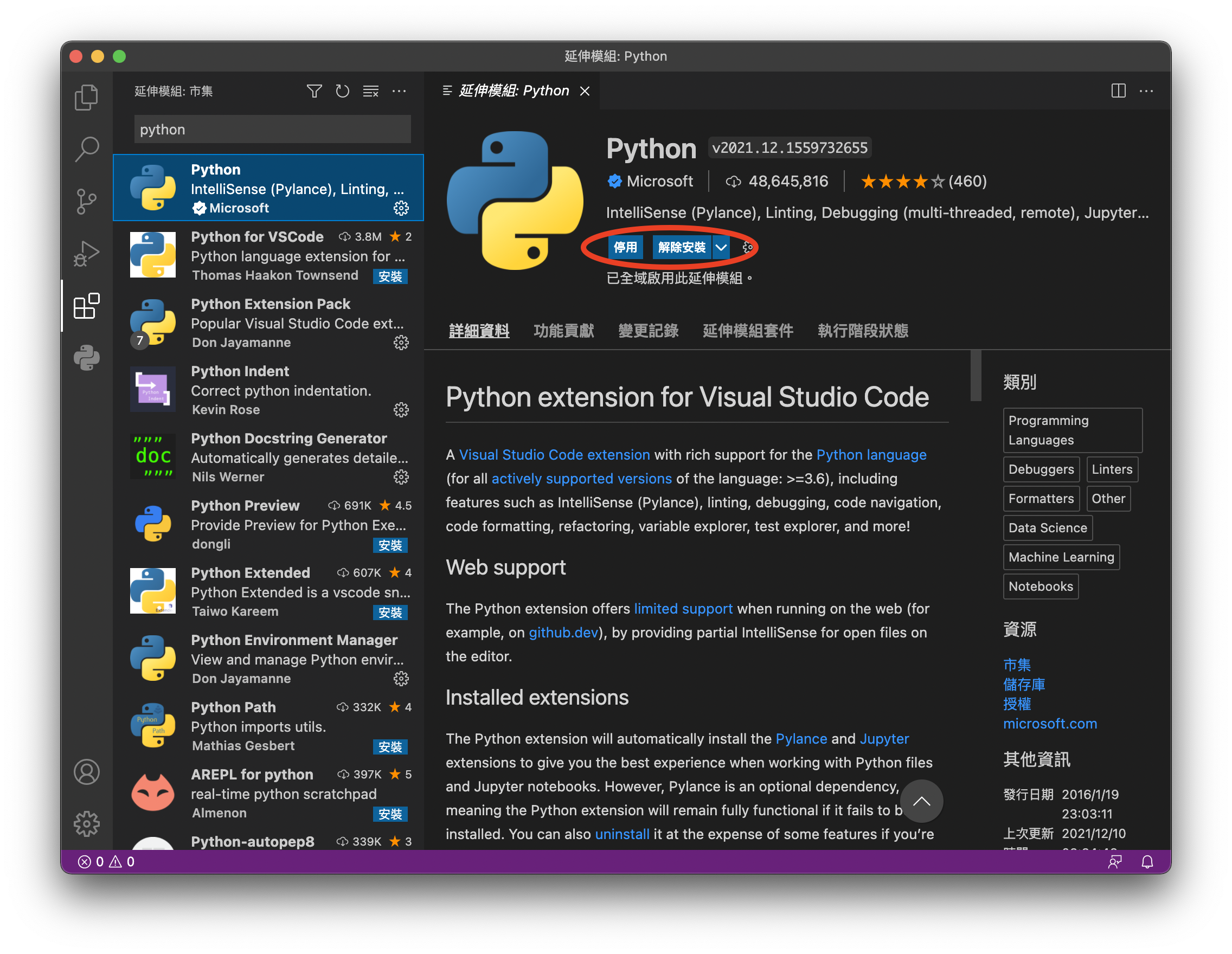
安裝Micromamba#
Anaconda 是常用的Python套件管理軟體,優點是擁有大量的Python套件,且容易安裝和學習。請先進入 Mamba官方網站,在 Installation / Micromamba / Mamba-org releases / Install script 的子節,複製安裝的shell script程式碼到自己的終端機上安裝,即
"${SHELL}" <(curl -L micro.mamba.pm/install.sh)
Note
一般也很常使用conda作為套件管理軟體,但Mamba在初始解析環境、檢查套件相容性時,有極高的效率,且所有操作幾乎都和conda一樣,因此在此推薦使用mamba來安裝Python。
Windows 使用者:請按照官網說明,使用PowerShell來安裝。安裝了VS Code後,可以直接在VS Code使用PowerShell,請在選單選擇「終端機 / 新增終端」,然後點開「+」符號旁的選單,選擇PowerShell,就可以把官網上的安裝指令貼上並執行了。
安裝PyAOS所需Python套件庫#
安裝好Micromamba後,請打開終端機。
Mac使用者:可以直接使用Mac內建終端機。這時會發現多了
(base)字樣,這是因為Micromamba會自動安裝一些基本套件,這個套件環境預設稱為base。然而Micromamba預設安裝好的base套件不能滿足我們進行PyAOS運算的環境,因此要額外安裝套件。接下來我們安裝PyAOS需要的套件,請將以下指令複製到終端機並執行:
micromamba create -n p3 -c conda-forge ipython numpy metpy scipy netCDF4 cfgrib matplotlib eofs cartopy nco cdo python-cdo xarray cfgrib pandas seaborn cmaps xskillscore scikit-learn jupyterlab dask bottleneck jupyter-book jupyter notebook climpred pip bpytop pingouin flox hvplot python=3.10
Windows使用者:我們使用VS Code中的終端機功能安裝Python套件。請打開VS Code,在上方列選「終端機 -> 新增終端」。在終端機右側「+」號旁的選單,選取「Command Prompt」。
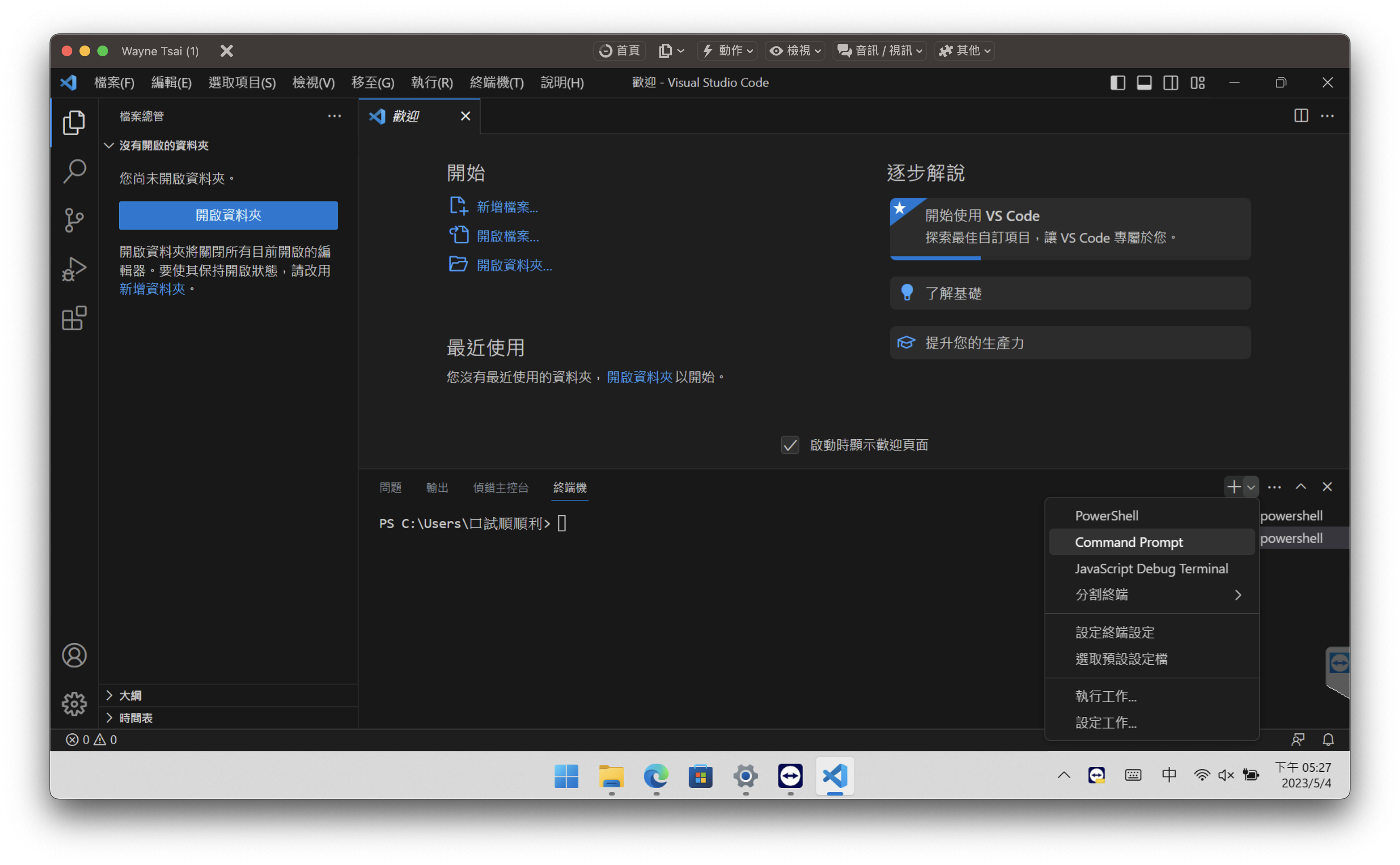 由於Windows環境能支援的Python套件有限,因此我們會安裝較少但必要的套件庫。請將以下指令複製貼上VS Code的終端機。
由於Windows環境能支援的Python套件有限,因此我們會安裝較少但必要的套件庫。請將以下指令複製貼上VS Code的終端機。
micromamba create -n p3 -c conda-forge ipython numpy metpy scipy netCDF4 cfgrib matplotlib eofs xeofs cartopy nco cdo python-cdo xarray cfgrib pandas seaborn cmaps scikit-learn dask bottleneck jupyter notebook pip bpytop flox esmpy xesmf python=3.10
Caution
cdo、python-cdo未安裝會影響到第11單元,eofs會影響到第七單元的一小部分, cmaps未安裝不影響畫圖功能唯不能選擇使用NCL的colormap。但這些套件可以另外用pip install安裝。
Note
p3是這個新的conda環境的名稱,也可以自己取新的名稱。
安裝成功後,再打開Anaconda軟體,選Environments → p3,就可以看到剛安裝好的環境了。
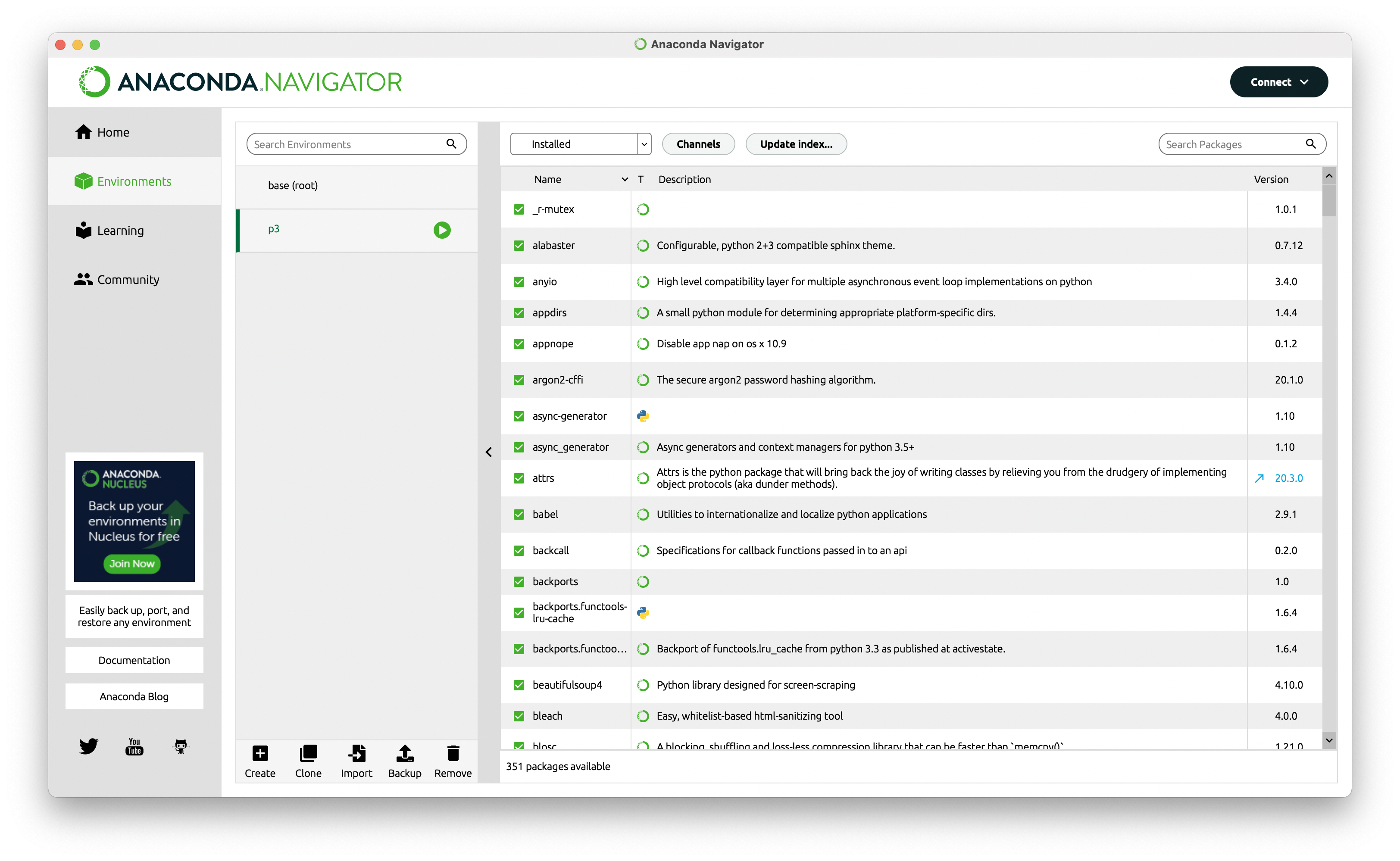
用Visual Studio Code撰寫程式#
撰寫Python程式,按照檔名可區分為
.py:屬於Python程式的scipt,也就是把完整的程式寫好了以後,由Python逐行執行。.ipynb:為Jupyter Notebook的格式,是互動式的程式介面,以窗格 (cell) 為單位,逐格執行Python程式。
而工具的部分也有很多種,
Vim editor: 在終端機直接用vim開啟一個新檔案,就可以編寫程式。例如:
vi test.py
Visual Studio Code (可以撰寫.py或.ipynb檔案)
Jupyter Notebook (撰寫.ipynb檔案,互動式介面)。Anaconda的Home可以直接呼叫Jupyter Notebook介面。
點選「檔案總管」按鈕,按「開啟資料夾」按鈕來選擇一個存放程式碼的資料夾位置,以後就可以在這裡寫程式。
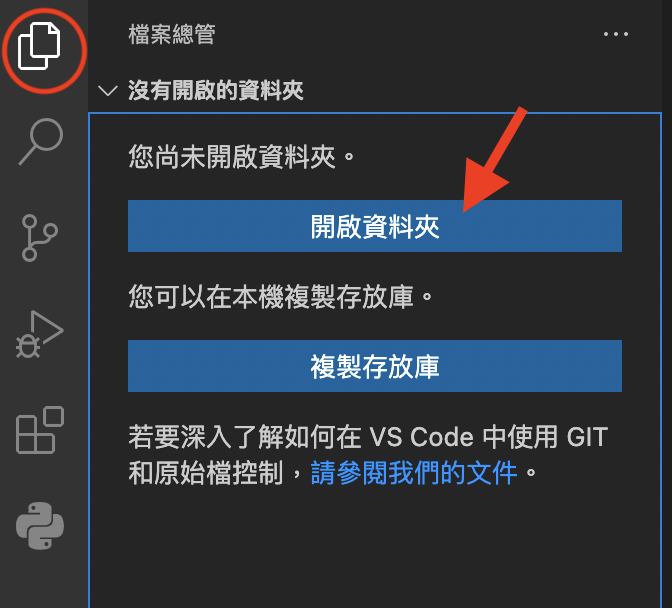
在檔案總管資料夾中,右鍵 (兩指點按) 並選擇「新增檔案」,或是在最上方選單列「檔案→新增檔案」。注意python的檔案要以.py作為副檔名,就可以撰寫程式了。
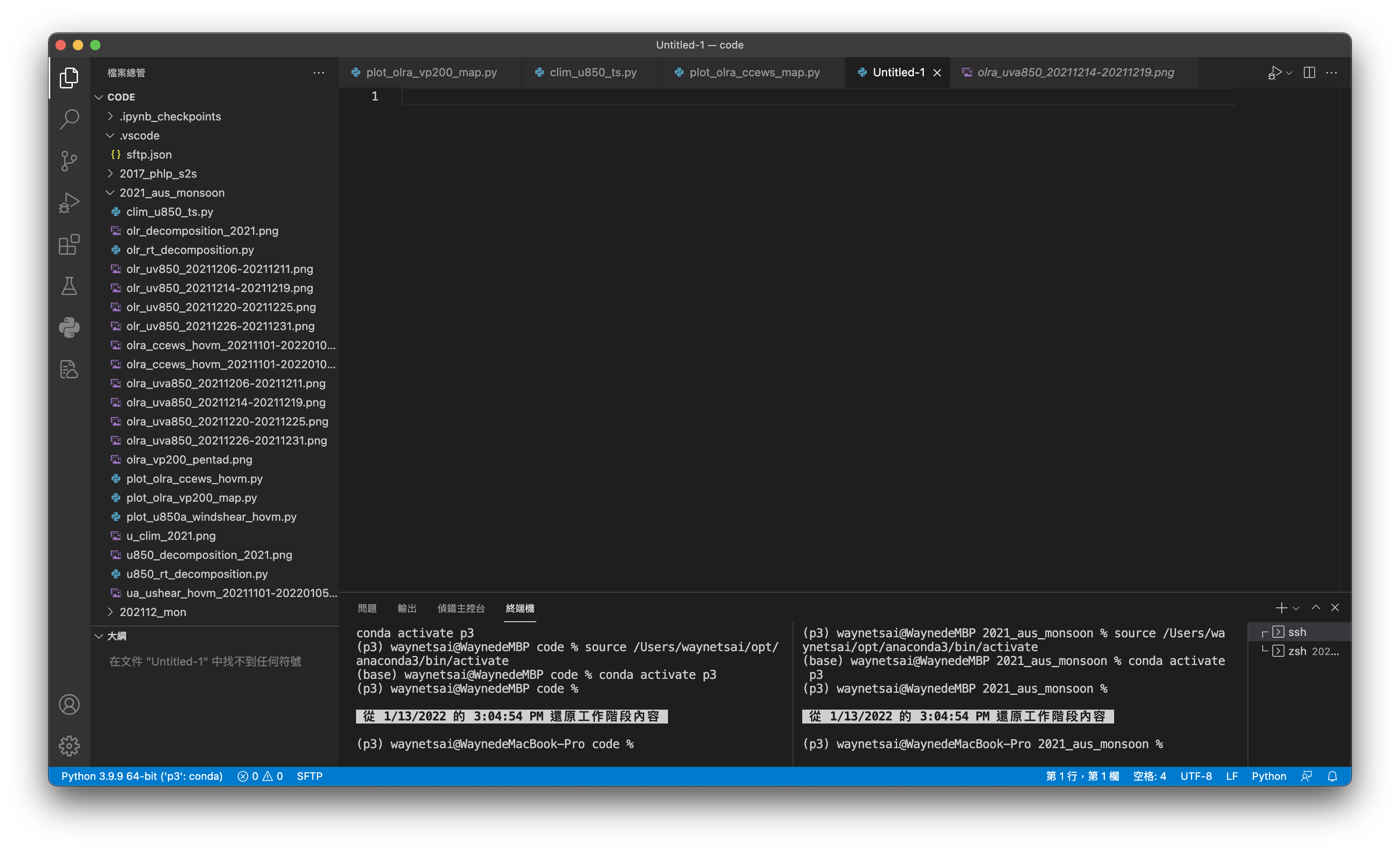
撰寫測試程式#
Example 1: 請用import將xarray套件輸入,並且印出xarray套件的版本資訊。
import xarray as xr
print('Xarray version: ' + xr.__version__)
Xarray version: 2025.1.2
在最上方選單列選「執行」→「啟動偵錯」,或是在左側選擇「執行與偵錯」選單,偵錯設定檔選擇「Python檔案」,在「選取核心」窗格點選剛剛安裝的conda環境「p3」,接著就會開始偵錯並執行了。
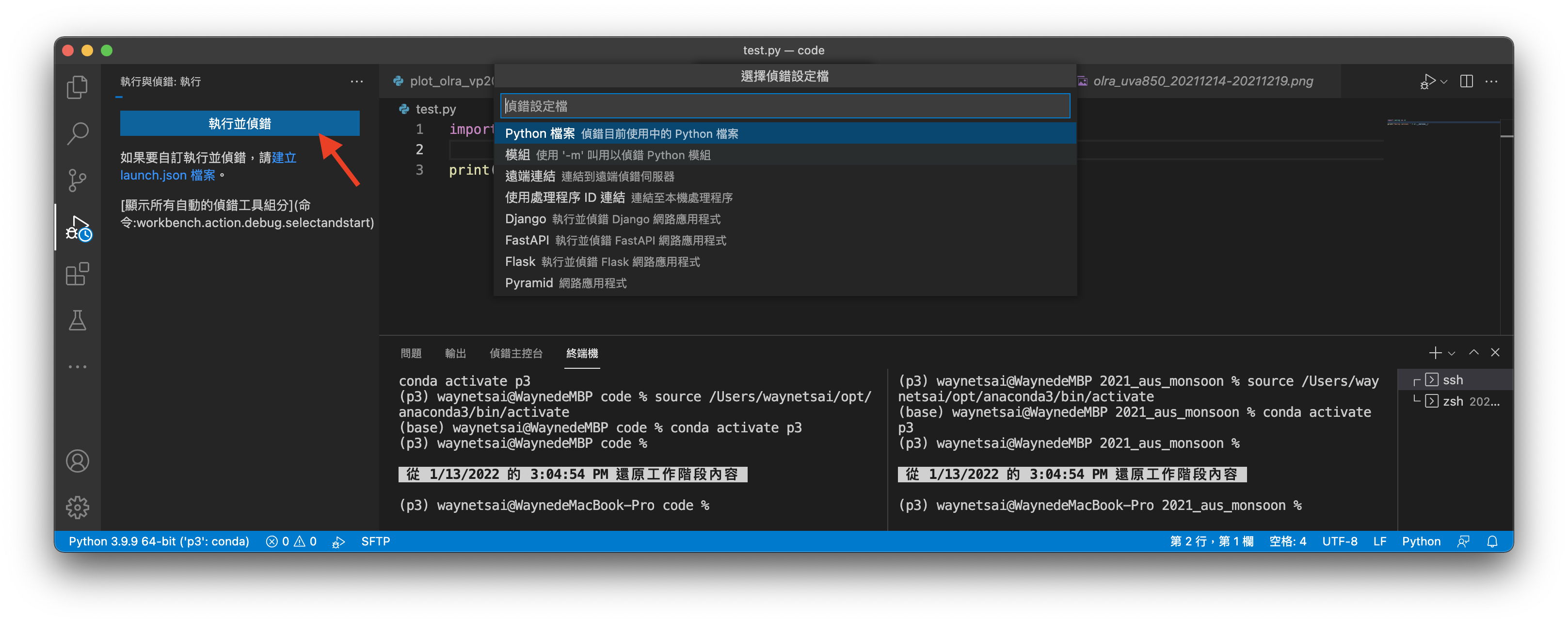
Jupyter Notebook#
Jupyter Notebook是在網頁上操作的Python互動性介面,可以開啟窗格 (cells) 寫筆記、註解、撰寫程式,程式也可以按照個人需求分段撰寫和執行。
在VS Code 工作資料夾下新增一個test.ipynb的檔案。注意Jupyter Notebook的副檔名為.ipynb。
請在VS Code中按「+程式碼」,然後撰寫跟剛剛一樣的測試程式,並且按儲存格 (Cell) 旁邊的「執行」按鈕。接著會跳出一個視窗,詢問ipynb檔案的核心,請選擇p3的核心,按一下就會開始執行了。
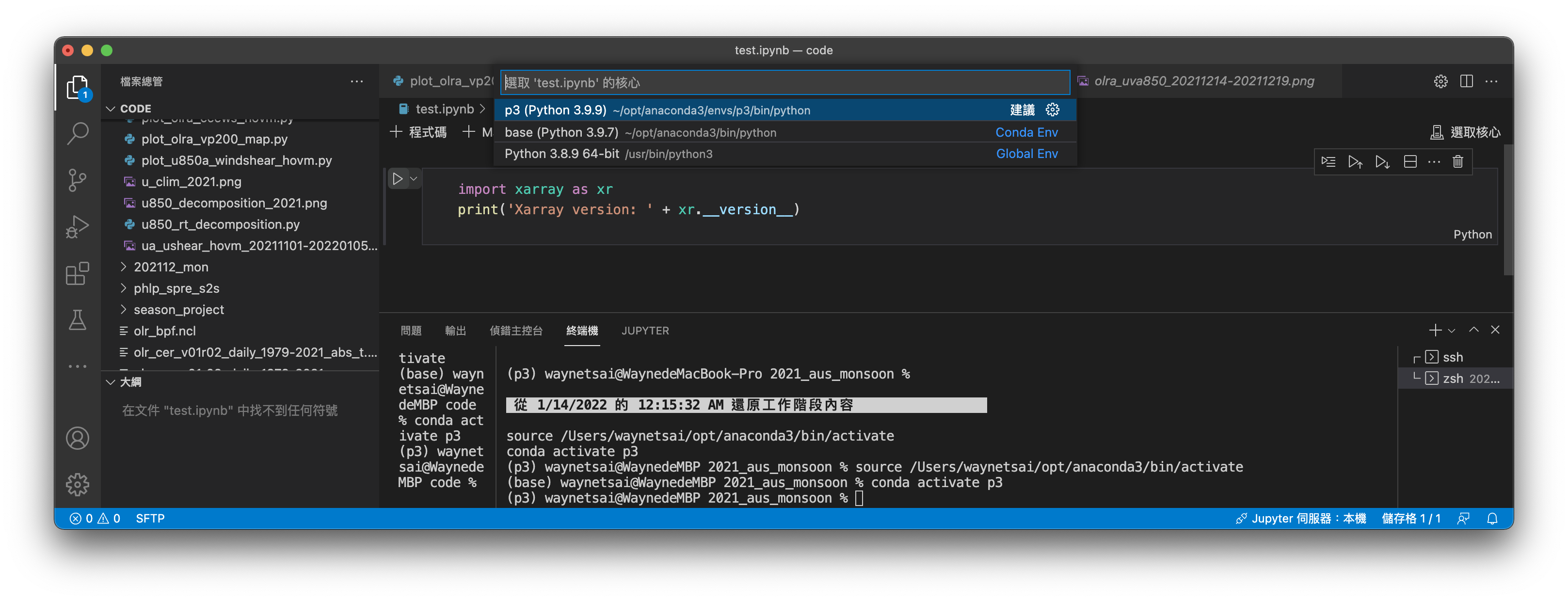
套件版本檢查#
為了避免版本不相容,因此在開始閱讀本文前,建議先檢查各個套件的版本。本章的Example 1就是Python檢查套件的版本的方式,版本是以__version__這個attribute中儲存,因此可以print出來檢查。
import xarray as xr
import numpy as np
import cartopy
print("Xarray version: " + xr.__version__)
print("Numpy version: " + np.__version__)
print("Cartopy version: " + cartopy.__version__)
Xarray version: 2025.1.2
Numpy version: 2.1.3
Cartopy version: 0.24.0
小結#
以上的方法都是幫助我們方便地撰寫和執行Python程式,當然還有很多不同的方法、執行工具,可以再探索和熟悉。現在,Python運算環境設置好,接著就可以開始學習用PyAOS寫程式了。
Windows使用者的語言設定#
(Mac使用者請略過此部分) 由於xarray在讀取檔案時,路徑不允許中文字,因此請調整以下設定:
Windows 11#
在開始工作列右方的日期與時間,右鍵點選「調整日期和時間」。
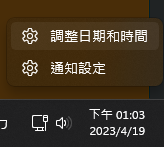
選「與言與地區」。

選「系統管理語言設定」。
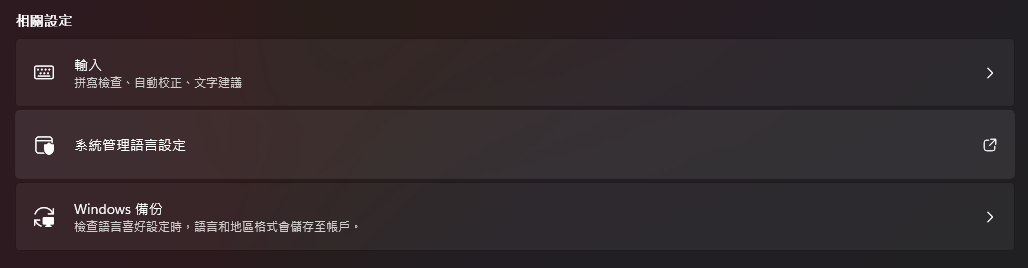
選「變更系統地區設定」。
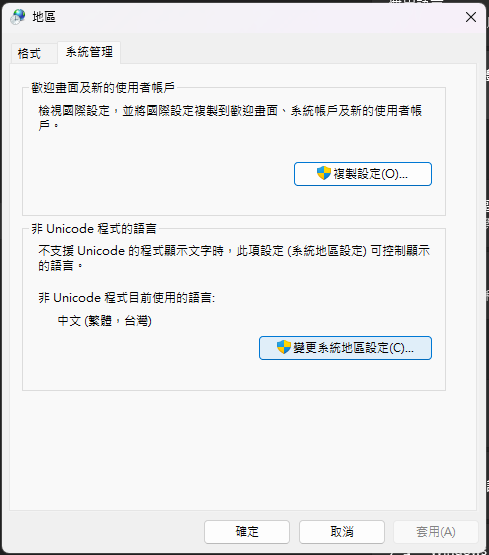
勾選「Beta:使用 Unicode UTF-8 提供全球語言 支援」。
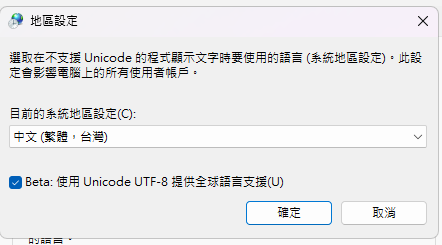
Windows 10#
步驟和Windows 11類似。
在開始工作列右方的日期與時間,右鍵點選「調整日期和時間」。
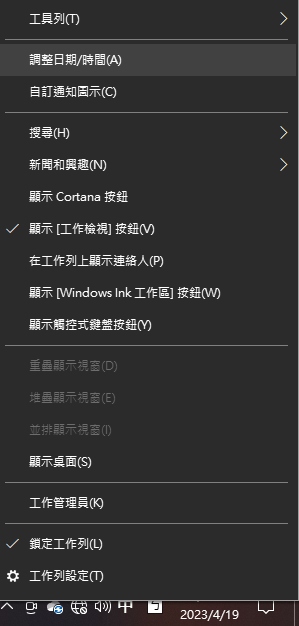
在左側選單選「與言與地區」。
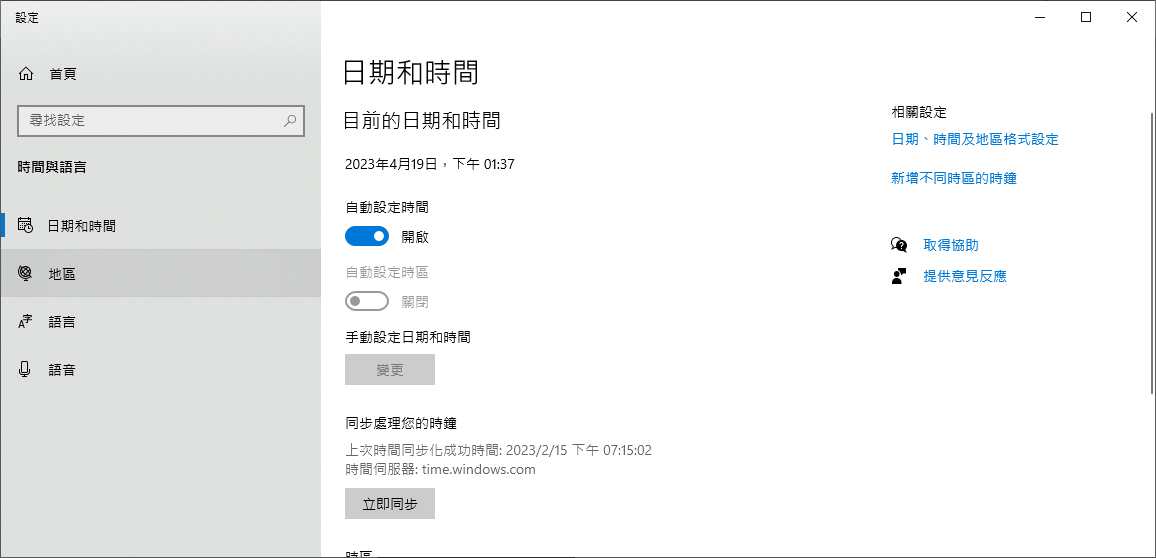
選「其他日期、時間奥地區設定」。
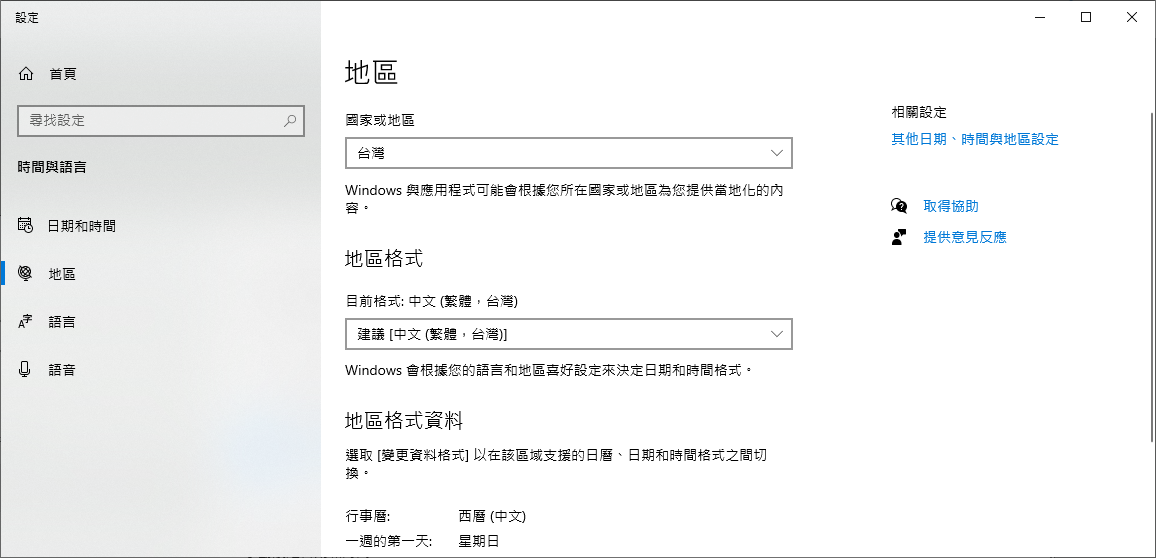
選「地區→變更日期、時間數字格式」。
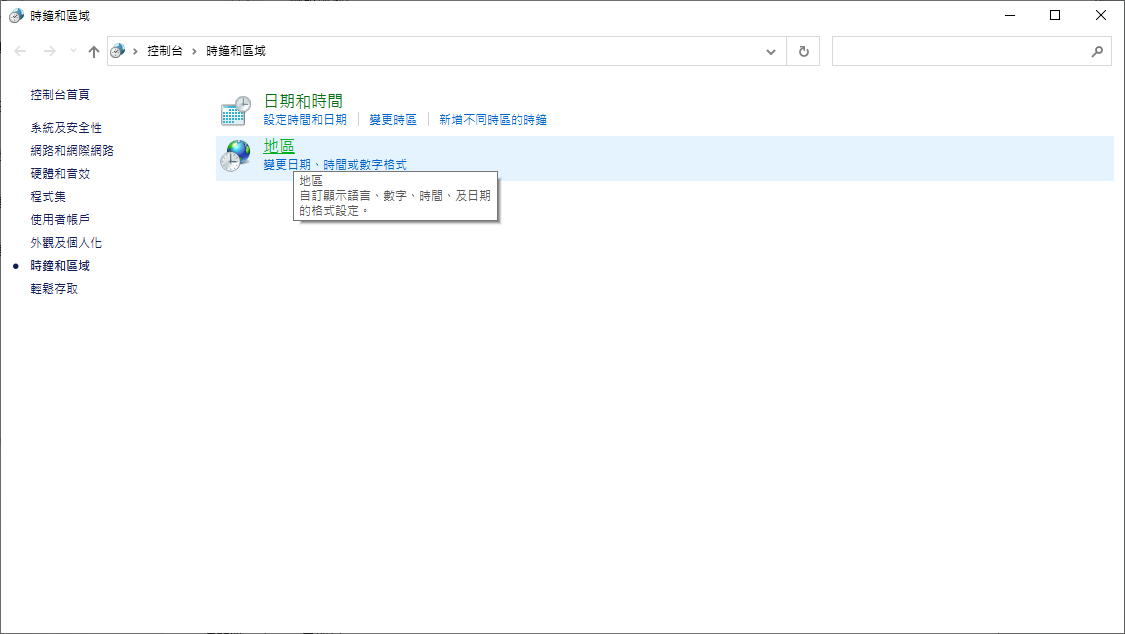
選「系統管理」選單。
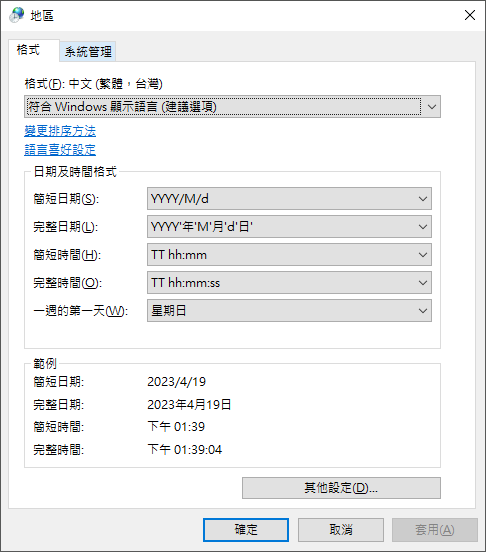
選「變更系統地區設定」。
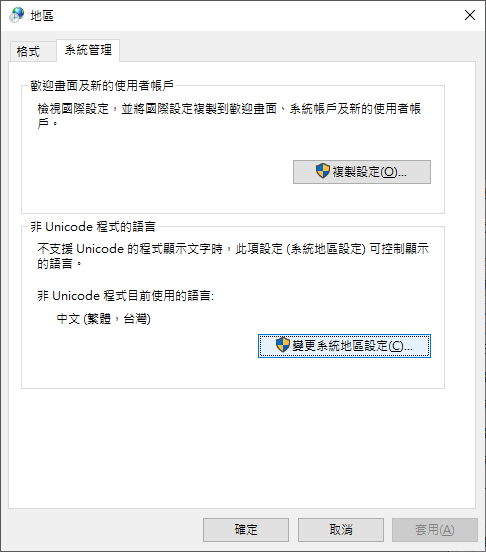
勾選「Beta:使用 Unicode UTF-8 提供全球語言 支援」。
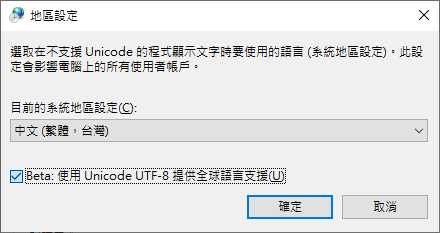
Caution
將「Beta:使用 Unicode UTF-8 提供全球語言 支援」勾選後,可能造成某些應用程式無法開啟使用,若發生此情形,可隨時將這個選項關掉,就可以恢復原來狀態。